الكمبيوتر للجميع - ابدأ تعلم الكمبيوتر و الانترنت من الصفر
العمــــدة :: القائمة :: الموضيع العامه
صفحة 1 من اصل 1
 الكمبيوتر للجميع - ابدأ تعلم الكمبيوتر و الانترنت من الصفر
الكمبيوتر للجميع - ابدأ تعلم الكمبيوتر و الانترنت من الصفر
تعليم الكمبيوتر
صورة مضافه
عالم الكمبيوتر عالم واسع جدا ,, عالم خيالي يمكنك عمل اي شيء فيه تعجز عن عمله في عالم الواقع
تعلم الكمبيوتر بسيط جدا ,, و مفيهوش اي تعقيد بس محتاج حاجة صغيرة جدا هي انك تكون
عايز تتعلم
الموضوع ده ان شاء الله هيكون طريقك لتعلم الكمبيوتر و الانترنت من الصفر
وموش بقول ان الناس اللي مستواها كويس في الكمبيوتر متدخلش لأ بالعكس
ده حتي اسم الموضوع الكمبيوتر للجميع
أكيد هتلاقي معلومات تفيدك
ان شاء الله موضوع الكمبيوتر للجميع هيكون عباره عن سلسلة متصلة من المواضيع اللي تشرح مباديء الكمبيوتر و الانترنت
و الموضوع اللي احنا فيه دلوقتي هيضم روابط للمواضيع دي
طب هنتعلم ايه في المواضيع دي !!!!!!
هنتعلم حاجات كتير ان شاء الله
ما هو الويندوز ,,, كيف نتعامل مع الويندوز ,,,,, كيف نقوم بتنزيل و تستيب نسخة ويندوز ,,, ماهو البرنامج ,,, كيف نقوم بتستيب اي برنامج ,,,, كيف نتعامل مع البرامج ,,,
ماهو الانترنت ,,,كيف نعمل ايميل علي اي موقع عربي او اجنبي ,,, كيف نستخدم البريد الالكتروني بكل امكاناته موش بس ارسال رسايل ,,, كيف نستخدم الماسينجر
كيف تعمل تحميل لأي شيء من الانترنت ,,, لو عاوز معلومة و محتاج تبحث عنها هتعرف هنا افضل الطرق للبحث ,,,, ماهو الفيروس ,,,
كيف نحمي الجهاز من الفيروسات ,,, و كيف نستخدم البرامج المضادة للفيروسات ..............و حاجات تانية كتير جدا
لو فيه اي اقتراحات عن شرح اي شيء عن الكمبيوتر و الانترنت ممكن تقولوه في الردود و ان شاء الله هقوم بعمل شرح و اذا كان الموضوع يحتاج شرح مصور ان شاء الله هقوم بعمل شرح مصوّر
بس قوموا بمتابعة الموضوع و ان شاء الله هيفيدكم
اذا كانت هناك مشكله تواجهك في الكمبيوتر فيمكنك كتابة سؤالك في الموضوع التالي
انت تسأل و نحن نجيب
========================================
نبدأ الدروس بإذن الله
الدرس الاول من سلسلة الكمبيوتر للجميع
كل يوم بتستخدم الويندوز و تتعامل معاه مسألتش نفسك ايه هو الويندوز ده ,,, طب فيه حاجات تاني بتعمل نفس عمل الويندوز
طب ايه اصدارات الويندوز
هي اسأله بسيطه و لكن هجاوبلك عليها بإختصار
الويندوز ده يسمي نظام تشغيل ,, يعني يخليك تتحكم في كل اجزاء الكمبيوتر بتاعك بسهوله و يسر
فيه انظمة تشغيل تانيه كتير مثل اللينوكس و الماك و غيرها بس الويندوز هو اكثرها شهرة و انتشارا علي الاقل عندنا نحن العرب
الويندوز ليه اصدارات كتير
windows 95 ,, windows 98 ,, windows millennium ,, windows 2000 ,, windows xp ,, windows vista
وفيه اصدارات تانية كتير بس الاكثر انتشارا دلوقتي هم xp , vista
هنتكلم النهارده عن بدايات استخدام الويندوز
عند تشغيلك للكمبيوتر و دخولك علي الويندوز يظهر لك سطح المكتب desktop كما في الصورة
صورة مرفقة: desk_1.jpg
من اهم القوائم في الويندوز قائمة ابدأ و منها ممكن تدخل علي اي جزء في الكمبيوتر و استخدام اي برنامج علي الكمبيوتر
لمعرفة عناصر القائمة دي انظر الصورة
صورة مرفقة: start-menu_2.jpg
تجد ان من قائمة ابدأ start يمكنك فتح البرامج المتستبة علي الجهاز و كمان ممكن تعيد تشغيل الجهازrestart او تغلقه منها بسهول و هي الطريقة السليمة لغلق الكمبيوتر كما يمكنك البحث عن اي ملف علي الكمبيوتر بسهوله كما في الصوره السابقة
اذا كنت تريد ان ترتب الايقونات علي سطح المكتب او لإعادة تنشيط سطح المكتب refresh او تريد تنشيء مجلد او ملف جديد او الدخول علي خصائص سطح المكتب
قم بالضغط بالزر الأيمن للماوس في اي مكان فارغ علي سطح المكتب
تظهر القائمة التالية
صورة مرفقة: winxp-desktop-menu_3.jpg
اذا كنت تريد ارسال نسخة من ملف الي مكان آخر في الكمبيوتر او تعمل قص لملف معين اي تنقله من مكانه الي مكان آخر
او كنت تريد نسخ هذا الملف او تعمل منه اختصار او تريد حذف الملف الي سلة المحذوفات
او كنت تريد تغيير اسم الملف
يمكنك الضغط بالزر الايمن للماوس علي الملف فتظهر القائمة التالية و تقوم بعمل ماتريد
صورة مرفقة: ffgh_4.jpg
اذا كنت تريد تغيير ثمة الويندوز و شكل الايقونات و النوافز اختر خصائص سطح المكتب من الصورة السابقة فتظهر النافذة التالية
و بعد تغيير الثمة من قائمة themes اضغط ok في اسفل النافذة
صورة مرفقة: winxp-display-properties-themes_5.jpg
لو زهقان من شكل سطح المكتب يمكنك تغيير خلفية سطح المكتب من الصورة التالية
صورة مرفقة: winxp-display-properties-desktop_6.jpg
كما يمكنك اختيار اي صورة عندك علي الكمبيوتر و جعلها خلفية للجهاز كما في الصورة التالية
صورة مرفقة: winxp-picture-viewer-nasa_7.jpg
لو كنت عايز تعرف ايه سرعة معالج الكمبيوتر و سعة الرامه ( الذاكره العشوائية ) يبقي تضغط بالزر الايمن للماوس علي ايقونة my computer علي سطح المكتب و اختار properties من النافذة اللي هتظهر
هتظهر النافذه كما في الصورة التالية هتعرف منها ايه نوع اصدار الويندوز و ايه سرعة المعالج و سعة الرام
صورة مرفقة: properties_8.jpg
صدعتكوا صح
:laughing: :laughing: :laughing:
قمت في الشرح ده بإختيار اسهل الطرق بس فيه طرق تانيه كتير بس اصعب نسبيا ممكن نتكلم فيها بعد كده
عارف ان الكلام ده بسيط جدا بس لو فيه اي استفسار ممكن تسألوه و ان شاء الله اقوم بالاجابه عليه
في الدرس اللي جاي ان شاء الله هنستكشف taskbar
الدرس الثاني
استكشف اسرار شريط المهام للويندوز taskbar
لإستكشاف اسرار شريط taskbar نضغط بالزر الأيمن للماوس فتظهر قائمة كما هو موضح بالصورة
صورة مرفقة: 1.JPG
1-toolbars
لإظهار اشرطة و أيقونات اضافية علي شريط taskbar مثل اختصارات لأيقونات سطح المكتب او ايقونات quick launch او يمكنك تخصيص فولدر او ملف معين يكون موجود دائما علي شريط taskbar يمكنك الوصول اليه في اي وقت
cascade windows - 2
يكون هذا الاختيار فعال عندما تكون هناك نوافذ مفتوحة فبالضغط علي هذا الاختيار يتم ترتيب النوافذ كما في الصورة التالية
صورة مرفقة: 1a.JPG
3- tile windows horizontally
يكون هذا الخيار فعال عندما تكون هناك نوافذ مفتوحة حيث يرتبها كلها بالعرض كما بالصورة التالية
صورة مرفقة: 1b.JPG
4-tile windows vertically
مثل الخيار رقم 3 ولكن يرتب النوافذ بشكل رأسي كما بالصورة التالية
صورة مرفقة: 1c.JPG
5-show the desktop
عندما تكون هناك نوافذ مفتوحة يصغرها كلها الي شريط taskbar و يظهر سطح المكتب
6-task manager
للتحكم في البرامج التي تعمل علي الكمبيوتر و يبين ما هو المستخدم من ذاكرة الرام و البروسيسور و له الكثير من الاستخدامات سوف نشرحها فيما بعد
7-lock the taskbar
لقفل شريط taskbar و ذلك لمنع تغيير حجمه او نقله من مكانه الي مكان آخر علي الشاشة حيث انه اذا لم يتم قفله فإنه من الممكن تغيير حجمه و نقله بسهولة كما هو موضح بالصورة
صورة مرفقة: xpTaskbar06.gif
8-properties
خصائص شريط taskbar و هذا الخيار به معظم اسرار هذا الشريط فعندما نضغط علي هذا الخيار بالزر الايسر للماوس تظهر لنا نافذة خيارات taskbar كما في الصورة التالية
صورة مرفقة: 2.JPG
يمكن من هذه النافذة التحكم في كثير من خصائص taskbar كما يلي
1- lock the taskbar
عند تفعيل علامة صح امام هذا الخيار و الضغط علي ok في اسفل هذه النافذه فإنه يتم قفل شريط taskbar
2- auto-hide the taskbar
عند تفعيل علامة صح امام هذا الخيار و الضغط علي ok في اسفل هذه النافذه فإنه يتم اخفاء شريط taskbar ولكن عند الذهاب بمؤشر الماوس الي اسفل الصفحة فإنه يظهر و عند ابعاد مؤشر الماوس فإنه يختفي مرة اخري
3- on top of other windows keep the taskbar
عند تفعيل علامة صح امام هذا الخيار و الضغط علي ok في اسفل هذه النافذه فإنه شريط taskbar يظهر دائما حتي في حالة وجود نوافذ مفتوحة و لكن اذا لم يتم تفعيل هذا الخيار فإنه عند فتح اي نافذه فإنه يختفي خلفها
4-group similar taskbar buttons
عند تفعيل علامة صح امام هذا الخيار و الضغط علي ok في اسفل هذه النافذه فإنه اذا كنا نفتح اكثر من نافذة لبرنامج معين مثل متصفح الانترنت
Please Login or Register to see this Hidden Content
او
Please Login or Register to see this Hidden Content
مثلا فإن كل هذه البرامج سوف يتم تخذينها في زر علي taskbar و يمكنك الوصول الي اي نافذه منهم بفتح هذا الزر كما في الصورة الآتية
صورة مرفقة: 2a.JPG
5- show quick launch
عند تفعيل علامة صح امام هذا الخيار و الضغط علي ok في اسفل هذه النافذه يظهر شريط quick launch
في شريط taskbar
6- show the clock
عند تفعيل علامة صح امام هذا الخيار و الضغط علي ok في اسفل هذه النافذه تظهر الساعة في يمين taskbar
7-hide inactive icons
علي يمين taskbar تظهر ايقونات للبرامج المستبة( المثبته) علي الجهاز مثل الماسينجر و الانتيفيروس و التحكم في الصوت و غيرها
و عند تفعيل علامة صح امام هذا الخيار و الضغط علي ok في اسفل هذه النافذه تختفي ايقونات البرامج الغير فعالة اي التي لا تستخدمها في الوقت الحالي
8- زر customize
عند الضغط عليه تظهر نافذة منها يمكن اختيار اخفاء ايقونات نهائيا من الايقونات علي يمين شريط taskbar
او جعلها تختفي عندما لا تكون فعالة او جعلها ظاهرة ديما كما في الصورة
صورة مرفقة: 3.JPG
لتغيير الساعة و التاريخ
نضغط بالزر الايسر للماوس مرتين double click علي الساعة في اقصي يمين شريط taskbar فتظهر نافذة تغيير الساعة و التاريخ كما في الصورة التالية
صورة مرفقة: aaaa.JPG
انتظروا في الدرس القادم
كيفية نتحكم في شكل قائمة ابدأ -- و في عدد البرامج الظاهرة فيها -- كيف نصل الي اجزاء لوحة التحكم من قائمة ابدأ دون فتح لوحة التحكم :keda:
كيف نتحكم في حجم الايقونات الظاهرة في قائمة ابدأ -- كيف ندخل الي اي جزء في my computer من قائمة ابدأ دون فتح my computer :smile:
كل ده و غيره كثير في الدرس القادم
الدرس الثالث
تكلمنا في الدرس السابق عن خصائص taskbar
اليوم بإذن الله سوف نتكلم عن خصائص قائمة إبدأ start menu
ياللا نستكشف اسرار قائمة إبدأ
نضغط بالذر الايمن للماوس على شريط taskbar ونختار من القائمة الناتجة الخيار ( خصائص properties )
فتظهر نافذة نضغط فيها علي ذر التبويب start menu
كما في الصورة التالية
صورة مرفقة: 1.JPG
فتظهر نافذة كما في الصورة التالية
صورة مرفقة: kh.JPG
الاختياران 1 و 2 في الصورة السابقة يتحكمان في شكل قائمة ابدأ حيث ان الاختيار 1 يظهر شكل قائمة ابدأ الجديد (ستايل ويندوزxp ) اما الاختيار 2 يظهر شكل قائمة ابدأ للأصدارات السابقة من ويندوز ( الشكل الكلاسيكي )
3- بالضغط علي ذر customize يمكننا التحكم في خصائص العناصر و الايقونات الظاهرة في قائمة ابدأ حيث عند الضغط علي هذا الذر تظهر نافذة اخري كما في الصورة التالية
صورة مرفقة: 3.JPG
من الصورة السابقة
1-للتحكم في حجم الايقونات الظاهرة في قائمة ابدأ سواء كبيرة large icons او صغيرة small icons
2-هذا الرقم الموجود في المربع الصغير (6) يحدد عدد البرامج الظاهرة في النصف الأيسر من قائمة ابدأ وهذه البرامج هي اخر برامج تم استخدامها و يمكن التحكم في هذا العدد بكتابة العدد المطلوب في هذا المربع الصغير كمايمكن مسح قائمة البرامج المستخدمة حاليا بالضغط علي ذر clear list
3- اذا اذلنا علامة صح من علي مربعي
Please Login or Register to see this Hidden Content
و
Please Login or Register to see this Hidden Content
فإن هذين البرنامجين لن يظهروا في الجزء العلوي الأيسر من قائمة ابدأ
4- اذا ضغطنا علي ذر التبويب advanced سوف يفتح لنا نافذة جديدة كما في الصورة التالية
صورة مرفقة: 4.JPG
1-عند وضع علامة صح علي هذا الخيار فإنه اذا كان اي عنصر في قائمة ابدأ يحتوي علي قائمة فرعية و وضعنا فوقه مؤشر الماوس فإن القائمة الفرعية تفتح فورا دون الضغط علي هذا العنصر
2- عند وضع علامة صح علي هذا الخيار فإن اي برنامج جديد يتم تستيبه فإنه تظهر عليه لون مختلف مميز في قائمة ابدأ لتنبيهنا ان البرنامج تم تستيبه قريبا
3-هذا الاختيار يتحكم في عدد البرامج الظاهرة في قائمة ابدأ و طريقة عرضها و سوف نشرح اهم الخيارات
كي نفتح اي عنصر من عناصر لوحة التحكم من قائمة ابدأ دون الدخول الي داخل لوحة التحكم ( اظهار لوحة التحكم كقائمة ) اتبع الصورة التالية
صورة مرفقة: 5.JPG
فتظهر لوحة التحكم كما في الصورة التالية في قائمة ابدأ
صورة مرفقة: 5-1.JPG
كي نفتح اي مجلد ( أو بارتشن) من مجلدات my computer من قائمة ابدأ دون الدخول الي داخل my computer ( اظهار my computer كقائمة ) كما في حالة قائمة لوحة التحكم control panel في الصورة السابقة اتبع الصورة التالية
صورة مرفقة: 6.JPG
إذا كان لديك طابعة او فاكس و تريد التحكم فيهم و في اعداداتهم مباشرة من قائمة ابدأ دون الدخول علي لوحة التحكم قم بوضع علامة علي printers and faxes كما في الصورة التالية
صورة مرفقة: 7.JPG
اذا كنت تريد توضيح لأي شيء آخر من مربع start menu items ( الخيار رقم 3 ) اكتب ماذا تريد في الرد و ان شاء الله سوف اقوم بالتوضيح و لكني قمت في الشرح بتوضيح اهم الخيارات المستخدمة
4-عند وضع علامة صح امام هذا الخيار فإن الويندوز سوف يتذكر آخر الملفات التي قمت بفتحها كي تصل اليها بسرعة من قائمة my recent documents التي تظهر في start menu
و اذا كنت لا تريد الويندوز ان يتذكر ذلك قم بإذالة علامة صح من هذا الاختيار
و لحذف محتويات هذه القائمة اضغط علي ذر clear list
ملحوظة : بعد تغيير اي خاصية فيما سبق قم بالضغط علي ok في اسفل النافذة المفتوحة حتي يتم حفظ هذا التغيي
الدرس الرابع من سلسلة الكمبيوترللجميع
ان شاء الله النهارده هنتعرف علي بعض خواص المجلدات و الملفات
كيف نخفيه ,,,, كيف نظهر المخفي ,,, كيف نبحث عن اي مجلد او ملف في الكمبيوتر حتي الملفات المخفية سوف تظهر ,,, كيف نغير شكل المجلد لأيقونة جميلة .......
كيف نخفي اي مجلد او ملف ؟؟؟؟
نقوم بالضغط بالزر الايمن للماوس علي المجلد فتظهر قائمة نختار منها خصائص properties
فتظهر نافذة كما في الصورة التالية ,,, في اسفل النافذة نقوم بالوضع علامة صح علي الاختيار hidden ثم نضغط ok فسوف يتم اخفاء المجلد
صورة مرفقة: 1.JPG
كيف نظهر الملفات و المجلدات المخفية ؟؟؟؟
ندخل الي my computer او اي مجلد اخر ثم نضغط علي قائمة ادوات tool و منها خيارات المجلد folder options كما في الصورة التالية
صورة مرفقة: 2.JPG
ثم اختار منها علامة التبويب الثانية view او عرض كما في الصورة التالية
صورة مرفقة: 3.JPG
فتظهر نافذة اختار منها الخيار show hidden files ثم اضغط ok فعندها سوف تظهر كل الملفات المخفية ماعدا ملفات النظام المخفية
كما في الصورة التالية
صورة مرفقة: 4.JPG
معلومة مهمة:
(اذا لم تظهر الملفات المخفية فده يدل اكيد على ان جهازك الشخصي علي فيروس اوتورن autorun او كان عندك الفيروس ده و تم حذفه و ادي حذفه الي تدمير بعض ملفات النظام)
كيف تبحث عن اي ملف او مجلد في الكمبيوتر ؟؟؟؟
ادخل الي اي مجلد و ليكن my computer او بارتشن E و اضغط علي search او بحث من اعلي الصفحة فيظهر شريط البحث علي يسار الشاشة و منه نختار نوع الملفات او المجلدات التي نريد البحث عنها كما في الصورة التالية
صورة مرفقة: 5.JPG
فعند الضغط علي البحث عن كل المجلدات و الملفات all files and folders كما في الصورة السابقة
فإن شريط البحث سوف يتغير لنكتب اسم الملف و المكان الذي نريد البحث فيه كما في الصورة التالية
صورة مرفقة: 6.JPG
لتغيير كيفية عرض ايقونات الملفات او المجلدات بداخل اي مجلد.
ندخل الي المجلد و نختار من اعلي الصفحة views كما في الصورة الموضحة و قم بأختيار كل خيار و لاحظ التغيير الذي يظهر علي شكل الايقونات بداخل المجلد
صورة مرفقة: 7.JPG
كيف تحول شكل المجلد الي شكل صورة او ايقونة جميلة ؟؟
نضغط علي المجلد بالزر الايمن للماوس فتظهر نافذة نختار منها علامة التبويب customize في اعلي النافذة كما هو موضح في الصورة التالية
صورة مرفقة: 8.JPG
1-بالضغط علي هذا الزر فإنه منه يمكن البحث عن صورة و جعلها تظهر علي ايقونة المجلد
2-بالضغط علي هذا الخيار يمكن تغيير شكل ايقونة المجلد نهائيا كما في الصورة التالية
صورة مرفقة: 9.JPG
فبعد اختيار الايقونة التي تريدها قم بالضغط علي ok فسوف يتغير شكل ايقونة المجلد كما في الصورة التالية
صورة مرفقة: 10.JPG
تم بحمد الله و قدرته
اخترت في الشرح السابق اهم خصائص المجلدات التي نستخدمها دوما
يا ريت لو فيه اي استفسار او شيء غير واضح يا ريت تسألوه و ان شاء ارد عليه
في الدرس القادم سوف نتعرف علي كيفية تنزيل نسخة ويندوز علي جهازك .... و طبعا شرح بالصور
اذهب الى الدرس الخامس
شرح تنزيل نسخة الويندوز على جهاز الكمبيوتر
اليوم بإذن الله هنتعرف علي كيفية تنزيل نسخة الويندوز
الطريقة سهلة جدا جدا
يعني بدل ما تروح لمركز كمبيوتر ينزّلك نسخة و يندوز او تضطر تجيب واحد صحبك او قريبك عشان ينزلهالك و ممكن تحس بالاحراج
بعد النهارده مفيش احراج ان شاء الله لأنك هتعرف تنزل نسخة الويندوز بتاعتك بنفسك
ان شاء الله هعتمد في الشرح على تنزيل نسخة ويندوز اكس بي لأنها اكثر نسخة انتشارا و عن نفسي بفضلها عن الفيزتا
طبعا لازم يكون معاك نسخة ويندوز على اسطوانة و تكون النسخة دي بووت BOOT يعني تدخل على نظام الدوس لوحدها ,,, انت بس روح لأي مركز كمبيوتر و قول له عايز نسخة ويندوز اكس بي بووت و هو هيجيبهالك على طول
ملحوظة
معظم الخطوات اللي هشرحها موجودة في كل نسخ الويندوز
لكن هناك نسخ ويندوز غير اصلية كتير جدا و فيها اختلافات بسيطة في التنزيل
,,, في الشرح اعتمدت على شرح تنزيل نسخة و يندوز اكس بي اصلية و هي غالبا
اصعب من تنزيل النسخ الغير اصلية لأن النسخ الغير اصلية تزال منها بعض
الخطوات للتسهيل
نبدأ بإذن الله
قوم بتشغيل جهاز الكمبيوتر و ضع الاسطوانة في مشغل الاسطوانات CD Drive و قوم بعمل اعادة تشغيل للجهاز
خلي بالك كويس قوي هيبدأ يشتغل الكمبيوتر و تظهر صفحة سوداء هتلاقي في نهاية الصفحة عبارة
Press any key to Boot from CD
من اول ما تظهر الرسالة دي اضغط على طول على اي زر في لوحة المفاتيح كما هو موضح في الصورة التالية

ملحوظة هامة :
لازم يكون السي دي هو اول شيء يبدأ الكمبيوتر بالتشييك عليه يعني يبوّت
منه و لو مظهرتش العبارة اللي فوق معاك خلّي اي واحد يغيرلك نظام البوت
عندك بحيث يبدأ الكمبيوتر بالتشييك علي السي دي الاول ,, لغاية ما اشرح ان
شاء الله في درس تاني كيف نغير نظام التبويت للجهاز اي جعل الجهاز يبدأ
بالتشييك على الهارد الاول او السي دي او القرص المرن الاول .....
بعد الضغط علي الذر يبدأ الكمبيوتر في تحميل الويندوز من الاسطوانة انتظر حتي تظهر الصفحة التالية

نضغط enter حتي يبدأ في تنزيل نسخة ويندوز جديدة
انتظر شويّة هتلاقي صفحة شروط اتفاقية الاستخدام للنسخة من ميكروسوفت اضغط f8 ذي ما في الصورة

الصورة دي بتظهر بس لما تكون معاك نسخة اصلية يعني لو مظهرتش عندك يبقى النسخة اللي معاك موش اصلية .. و دي موش مشكلة كبيرة يعني معظم النسخ اللي بنستخدمها موش اصلية
انتظر حتي تظهر ليك صفحة ذي الصفحة اللي جاية دي
غالبا هتلاقي اكتر من بارتشن ظاهر معاك قوم بإختيار البارتشن اللي عايز تنزل عليه الويندوز و تختاره بأنك تتحرك بالاسهم فوق و تحت لغاية ما تختاره ثم تضغط Enter

هتظهر
ليك صفحة تختار منها نظام التهيئة format المناسب للبارتشن ,,, بالنسبة
لويندوز اكس بي افضل NTFS فقوم بضغط Enter على الاختيار الاول كما في
الصورة

هيبدأ الويندوز في عملية التهيئة format كما في الصورة التالية

و بعد كده هيعمل الجهاز اعادة تشغيل لو ظهرت عبارة Press any key to Boot from CD
اوعى تضغط عليها لأنك هتخليك تبدأ من الاول و جديد و لكن اترك الكمبيوتر يحمل مع نفسه و يبدأ في عملية التنزيل انتظر و لا تستعجل حتى تظهر الرسالة دي

من زر customize ممكن نغير اعدادات اللغة و ده مهم جدا و ممكن نغير الاعدادات دي بعد تنزيل نسخة الويندوز و ده هنتكلم فيه في درس منفصل ,, دلوقتي احنا نضغط على زر Next
هتظهر الصورة اللي جاية نكتب فيها الاسم و اسم المنشأة اي حاجة تنفع بس ميكونش فيها نقط و لا شرط مايلة بس حروف
ذي اللي في الصورة

نضغط
Next هتظهر صفحة نكتب فيها كلمة المرور للنسخة و دي لازم تكون كاتبها
في ورقة و تكتبها ذي ما هي كما في الصورة ... و طبعا دي للنسخ الاصلية و لكن النسخ الغير اصلية غالبا موش هتلاقي فيها الصورة دي

ثم اضغط Next هتظهر صفحة من خلالها ممكن تعمل باسورد لنسخة الويندوز بحيث ميدخلش على نسخة الويندوز الا اللي معاه الباسوورد دي كما في الصورة

ثم اضغط Next هتظهر صفحة اختار فيها التوقيت الزمني لبلدك
بالنسبة لمصر فهي 2+ GMT
كما في الصورة

ثم اضغط Next سوف يكمل عملية التنزيل حتي ينتهي و سوف يقوم الكمبيوتر بعمل اعادة تشغيل بنفسه
انتظر حتي تظهر الصورة التالية لكي تضبط جودة وضوح الصورة في الويندوز كما في الصورة

فتظهر رسالة اذا كنت شايفها كويس اضغط ok
ذي دي

فتظهر شاشة الترحيب من ميكروسوفت اضغط فيها على Next

فتظهر صورة تعطيك خيار ان تتيح عمل تحديث لنسخة الويندوز عن طريق الانترنت
من
رأيي و عن تجربة افضل اختيار عدم اتاحة التحديث لأن التحديث سوف يسبب
مشاكل للنسخة لأن معظم البرامج اللي معانا غير اصلية و ممكن يتعملها بلوك
اي قفل
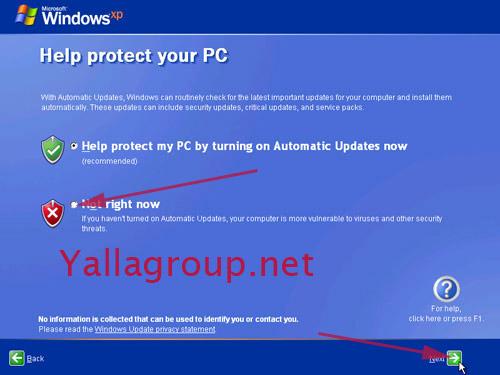
بعد اختيار عدم التحديث اضغط Next
تظهر صورة تكتب فيها اسماء المستخدمين للجهاز بحيث تدخل على الويندوز عن طريق اكثر من مستخدم
ضع العدد المناسب لك ثم اضغط Next كما في الصورة

اخيرا اضغط Next عشان هتشكرك ميكروسوفت لإستخدامك الويندوز
ثم اضغط finish

مبروك عليك نسخة الويندوز
صورة مضافه
عالم الكمبيوتر عالم واسع جدا ,, عالم خيالي يمكنك عمل اي شيء فيه تعجز عن عمله في عالم الواقع
تعلم الكمبيوتر بسيط جدا ,, و مفيهوش اي تعقيد بس محتاج حاجة صغيرة جدا هي انك تكون
عايز تتعلم
الموضوع ده ان شاء الله هيكون طريقك لتعلم الكمبيوتر و الانترنت من الصفر
وموش بقول ان الناس اللي مستواها كويس في الكمبيوتر متدخلش لأ بالعكس
ده حتي اسم الموضوع الكمبيوتر للجميع
أكيد هتلاقي معلومات تفيدك
ان شاء الله موضوع الكمبيوتر للجميع هيكون عباره عن سلسلة متصلة من المواضيع اللي تشرح مباديء الكمبيوتر و الانترنت
و الموضوع اللي احنا فيه دلوقتي هيضم روابط للمواضيع دي
طب هنتعلم ايه في المواضيع دي !!!!!!
هنتعلم حاجات كتير ان شاء الله
ما هو الويندوز ,,, كيف نتعامل مع الويندوز ,,,,, كيف نقوم بتنزيل و تستيب نسخة ويندوز ,,, ماهو البرنامج ,,, كيف نقوم بتستيب اي برنامج ,,,, كيف نتعامل مع البرامج ,,,
ماهو الانترنت ,,,كيف نعمل ايميل علي اي موقع عربي او اجنبي ,,, كيف نستخدم البريد الالكتروني بكل امكاناته موش بس ارسال رسايل ,,, كيف نستخدم الماسينجر
كيف تعمل تحميل لأي شيء من الانترنت ,,, لو عاوز معلومة و محتاج تبحث عنها هتعرف هنا افضل الطرق للبحث ,,,, ماهو الفيروس ,,,
كيف نحمي الجهاز من الفيروسات ,,, و كيف نستخدم البرامج المضادة للفيروسات ..............و حاجات تانية كتير جدا
لو فيه اي اقتراحات عن شرح اي شيء عن الكمبيوتر و الانترنت ممكن تقولوه في الردود و ان شاء الله هقوم بعمل شرح و اذا كان الموضوع يحتاج شرح مصور ان شاء الله هقوم بعمل شرح مصوّر
بس قوموا بمتابعة الموضوع و ان شاء الله هيفيدكم
اذا كانت هناك مشكله تواجهك في الكمبيوتر فيمكنك كتابة سؤالك في الموضوع التالي
انت تسأل و نحن نجيب
========================================
نبدأ الدروس بإذن الله
الدرس الاول من سلسلة الكمبيوتر للجميع
كل يوم بتستخدم الويندوز و تتعامل معاه مسألتش نفسك ايه هو الويندوز ده ,,, طب فيه حاجات تاني بتعمل نفس عمل الويندوز
طب ايه اصدارات الويندوز
هي اسأله بسيطه و لكن هجاوبلك عليها بإختصار
الويندوز ده يسمي نظام تشغيل ,, يعني يخليك تتحكم في كل اجزاء الكمبيوتر بتاعك بسهوله و يسر
فيه انظمة تشغيل تانيه كتير مثل اللينوكس و الماك و غيرها بس الويندوز هو اكثرها شهرة و انتشارا علي الاقل عندنا نحن العرب
الويندوز ليه اصدارات كتير
windows 95 ,, windows 98 ,, windows millennium ,, windows 2000 ,, windows xp ,, windows vista
وفيه اصدارات تانية كتير بس الاكثر انتشارا دلوقتي هم xp , vista
هنتكلم النهارده عن بدايات استخدام الويندوز
عند تشغيلك للكمبيوتر و دخولك علي الويندوز يظهر لك سطح المكتب desktop كما في الصورة
صورة مرفقة: desk_1.jpg
من اهم القوائم في الويندوز قائمة ابدأ و منها ممكن تدخل علي اي جزء في الكمبيوتر و استخدام اي برنامج علي الكمبيوتر
لمعرفة عناصر القائمة دي انظر الصورة
صورة مرفقة: start-menu_2.jpg
تجد ان من قائمة ابدأ start يمكنك فتح البرامج المتستبة علي الجهاز و كمان ممكن تعيد تشغيل الجهازrestart او تغلقه منها بسهول و هي الطريقة السليمة لغلق الكمبيوتر كما يمكنك البحث عن اي ملف علي الكمبيوتر بسهوله كما في الصوره السابقة
اذا كنت تريد ان ترتب الايقونات علي سطح المكتب او لإعادة تنشيط سطح المكتب refresh او تريد تنشيء مجلد او ملف جديد او الدخول علي خصائص سطح المكتب
قم بالضغط بالزر الأيمن للماوس في اي مكان فارغ علي سطح المكتب
تظهر القائمة التالية
صورة مرفقة: winxp-desktop-menu_3.jpg
اذا كنت تريد ارسال نسخة من ملف الي مكان آخر في الكمبيوتر او تعمل قص لملف معين اي تنقله من مكانه الي مكان آخر
او كنت تريد نسخ هذا الملف او تعمل منه اختصار او تريد حذف الملف الي سلة المحذوفات
او كنت تريد تغيير اسم الملف
يمكنك الضغط بالزر الايمن للماوس علي الملف فتظهر القائمة التالية و تقوم بعمل ماتريد
صورة مرفقة: ffgh_4.jpg
اذا كنت تريد تغيير ثمة الويندوز و شكل الايقونات و النوافز اختر خصائص سطح المكتب من الصورة السابقة فتظهر النافذة التالية
و بعد تغيير الثمة من قائمة themes اضغط ok في اسفل النافذة
صورة مرفقة: winxp-display-properties-themes_5.jpg
لو زهقان من شكل سطح المكتب يمكنك تغيير خلفية سطح المكتب من الصورة التالية
صورة مرفقة: winxp-display-properties-desktop_6.jpg
كما يمكنك اختيار اي صورة عندك علي الكمبيوتر و جعلها خلفية للجهاز كما في الصورة التالية
صورة مرفقة: winxp-picture-viewer-nasa_7.jpg
لو كنت عايز تعرف ايه سرعة معالج الكمبيوتر و سعة الرامه ( الذاكره العشوائية ) يبقي تضغط بالزر الايمن للماوس علي ايقونة my computer علي سطح المكتب و اختار properties من النافذة اللي هتظهر
هتظهر النافذه كما في الصورة التالية هتعرف منها ايه نوع اصدار الويندوز و ايه سرعة المعالج و سعة الرام
صورة مرفقة: properties_8.jpg
صدعتكوا صح
:laughing: :laughing: :laughing:
قمت في الشرح ده بإختيار اسهل الطرق بس فيه طرق تانيه كتير بس اصعب نسبيا ممكن نتكلم فيها بعد كده
عارف ان الكلام ده بسيط جدا بس لو فيه اي استفسار ممكن تسألوه و ان شاء الله اقوم بالاجابه عليه
في الدرس اللي جاي ان شاء الله هنستكشف taskbar
الدرس الثاني
استكشف اسرار شريط المهام للويندوز taskbar
لإستكشاف اسرار شريط taskbar نضغط بالزر الأيمن للماوس فتظهر قائمة كما هو موضح بالصورة
صورة مرفقة: 1.JPG
1-toolbars
لإظهار اشرطة و أيقونات اضافية علي شريط taskbar مثل اختصارات لأيقونات سطح المكتب او ايقونات quick launch او يمكنك تخصيص فولدر او ملف معين يكون موجود دائما علي شريط taskbar يمكنك الوصول اليه في اي وقت
cascade windows - 2
يكون هذا الاختيار فعال عندما تكون هناك نوافذ مفتوحة فبالضغط علي هذا الاختيار يتم ترتيب النوافذ كما في الصورة التالية
صورة مرفقة: 1a.JPG
3- tile windows horizontally
يكون هذا الخيار فعال عندما تكون هناك نوافذ مفتوحة حيث يرتبها كلها بالعرض كما بالصورة التالية
صورة مرفقة: 1b.JPG
4-tile windows vertically
مثل الخيار رقم 3 ولكن يرتب النوافذ بشكل رأسي كما بالصورة التالية
صورة مرفقة: 1c.JPG
5-show the desktop
عندما تكون هناك نوافذ مفتوحة يصغرها كلها الي شريط taskbar و يظهر سطح المكتب
6-task manager
للتحكم في البرامج التي تعمل علي الكمبيوتر و يبين ما هو المستخدم من ذاكرة الرام و البروسيسور و له الكثير من الاستخدامات سوف نشرحها فيما بعد
7-lock the taskbar
لقفل شريط taskbar و ذلك لمنع تغيير حجمه او نقله من مكانه الي مكان آخر علي الشاشة حيث انه اذا لم يتم قفله فإنه من الممكن تغيير حجمه و نقله بسهولة كما هو موضح بالصورة
صورة مرفقة: xpTaskbar06.gif
8-properties
خصائص شريط taskbar و هذا الخيار به معظم اسرار هذا الشريط فعندما نضغط علي هذا الخيار بالزر الايسر للماوس تظهر لنا نافذة خيارات taskbar كما في الصورة التالية
صورة مرفقة: 2.JPG
يمكن من هذه النافذة التحكم في كثير من خصائص taskbar كما يلي
1- lock the taskbar
عند تفعيل علامة صح امام هذا الخيار و الضغط علي ok في اسفل هذه النافذه فإنه يتم قفل شريط taskbar
2- auto-hide the taskbar
عند تفعيل علامة صح امام هذا الخيار و الضغط علي ok في اسفل هذه النافذه فإنه يتم اخفاء شريط taskbar ولكن عند الذهاب بمؤشر الماوس الي اسفل الصفحة فإنه يظهر و عند ابعاد مؤشر الماوس فإنه يختفي مرة اخري
3- on top of other windows keep the taskbar
عند تفعيل علامة صح امام هذا الخيار و الضغط علي ok في اسفل هذه النافذه فإنه شريط taskbar يظهر دائما حتي في حالة وجود نوافذ مفتوحة و لكن اذا لم يتم تفعيل هذا الخيار فإنه عند فتح اي نافذه فإنه يختفي خلفها
4-group similar taskbar buttons
عند تفعيل علامة صح امام هذا الخيار و الضغط علي ok في اسفل هذه النافذه فإنه اذا كنا نفتح اكثر من نافذة لبرنامج معين مثل متصفح الانترنت
Please Login or Register to see this Hidden Content
او
Please Login or Register to see this Hidden Content
مثلا فإن كل هذه البرامج سوف يتم تخذينها في زر علي taskbar و يمكنك الوصول الي اي نافذه منهم بفتح هذا الزر كما في الصورة الآتية
صورة مرفقة: 2a.JPG
5- show quick launch
عند تفعيل علامة صح امام هذا الخيار و الضغط علي ok في اسفل هذه النافذه يظهر شريط quick launch
في شريط taskbar
6- show the clock
عند تفعيل علامة صح امام هذا الخيار و الضغط علي ok في اسفل هذه النافذه تظهر الساعة في يمين taskbar
7-hide inactive icons
علي يمين taskbar تظهر ايقونات للبرامج المستبة( المثبته) علي الجهاز مثل الماسينجر و الانتيفيروس و التحكم في الصوت و غيرها
و عند تفعيل علامة صح امام هذا الخيار و الضغط علي ok في اسفل هذه النافذه تختفي ايقونات البرامج الغير فعالة اي التي لا تستخدمها في الوقت الحالي
8- زر customize
عند الضغط عليه تظهر نافذة منها يمكن اختيار اخفاء ايقونات نهائيا من الايقونات علي يمين شريط taskbar
او جعلها تختفي عندما لا تكون فعالة او جعلها ظاهرة ديما كما في الصورة
صورة مرفقة: 3.JPG
لتغيير الساعة و التاريخ
نضغط بالزر الايسر للماوس مرتين double click علي الساعة في اقصي يمين شريط taskbar فتظهر نافذة تغيير الساعة و التاريخ كما في الصورة التالية
صورة مرفقة: aaaa.JPG
انتظروا في الدرس القادم
كيفية نتحكم في شكل قائمة ابدأ -- و في عدد البرامج الظاهرة فيها -- كيف نصل الي اجزاء لوحة التحكم من قائمة ابدأ دون فتح لوحة التحكم :keda:
كيف نتحكم في حجم الايقونات الظاهرة في قائمة ابدأ -- كيف ندخل الي اي جزء في my computer من قائمة ابدأ دون فتح my computer :smile:
كل ده و غيره كثير في الدرس القادم
الدرس الثالث
تكلمنا في الدرس السابق عن خصائص taskbar
اليوم بإذن الله سوف نتكلم عن خصائص قائمة إبدأ start menu
ياللا نستكشف اسرار قائمة إبدأ
نضغط بالذر الايمن للماوس على شريط taskbar ونختار من القائمة الناتجة الخيار ( خصائص properties )
فتظهر نافذة نضغط فيها علي ذر التبويب start menu
كما في الصورة التالية
صورة مرفقة: 1.JPG
فتظهر نافذة كما في الصورة التالية
صورة مرفقة: kh.JPG
الاختياران 1 و 2 في الصورة السابقة يتحكمان في شكل قائمة ابدأ حيث ان الاختيار 1 يظهر شكل قائمة ابدأ الجديد (ستايل ويندوزxp ) اما الاختيار 2 يظهر شكل قائمة ابدأ للأصدارات السابقة من ويندوز ( الشكل الكلاسيكي )
3- بالضغط علي ذر customize يمكننا التحكم في خصائص العناصر و الايقونات الظاهرة في قائمة ابدأ حيث عند الضغط علي هذا الذر تظهر نافذة اخري كما في الصورة التالية
صورة مرفقة: 3.JPG
من الصورة السابقة
1-للتحكم في حجم الايقونات الظاهرة في قائمة ابدأ سواء كبيرة large icons او صغيرة small icons
2-هذا الرقم الموجود في المربع الصغير (6) يحدد عدد البرامج الظاهرة في النصف الأيسر من قائمة ابدأ وهذه البرامج هي اخر برامج تم استخدامها و يمكن التحكم في هذا العدد بكتابة العدد المطلوب في هذا المربع الصغير كمايمكن مسح قائمة البرامج المستخدمة حاليا بالضغط علي ذر clear list
3- اذا اذلنا علامة صح من علي مربعي
Please Login or Register to see this Hidden Content
و
Please Login or Register to see this Hidden Content
فإن هذين البرنامجين لن يظهروا في الجزء العلوي الأيسر من قائمة ابدأ
4- اذا ضغطنا علي ذر التبويب advanced سوف يفتح لنا نافذة جديدة كما في الصورة التالية
صورة مرفقة: 4.JPG
1-عند وضع علامة صح علي هذا الخيار فإنه اذا كان اي عنصر في قائمة ابدأ يحتوي علي قائمة فرعية و وضعنا فوقه مؤشر الماوس فإن القائمة الفرعية تفتح فورا دون الضغط علي هذا العنصر
2- عند وضع علامة صح علي هذا الخيار فإن اي برنامج جديد يتم تستيبه فإنه تظهر عليه لون مختلف مميز في قائمة ابدأ لتنبيهنا ان البرنامج تم تستيبه قريبا
3-هذا الاختيار يتحكم في عدد البرامج الظاهرة في قائمة ابدأ و طريقة عرضها و سوف نشرح اهم الخيارات
كي نفتح اي عنصر من عناصر لوحة التحكم من قائمة ابدأ دون الدخول الي داخل لوحة التحكم ( اظهار لوحة التحكم كقائمة ) اتبع الصورة التالية
صورة مرفقة: 5.JPG
فتظهر لوحة التحكم كما في الصورة التالية في قائمة ابدأ
صورة مرفقة: 5-1.JPG
كي نفتح اي مجلد ( أو بارتشن) من مجلدات my computer من قائمة ابدأ دون الدخول الي داخل my computer ( اظهار my computer كقائمة ) كما في حالة قائمة لوحة التحكم control panel في الصورة السابقة اتبع الصورة التالية
صورة مرفقة: 6.JPG
إذا كان لديك طابعة او فاكس و تريد التحكم فيهم و في اعداداتهم مباشرة من قائمة ابدأ دون الدخول علي لوحة التحكم قم بوضع علامة علي printers and faxes كما في الصورة التالية
صورة مرفقة: 7.JPG
اذا كنت تريد توضيح لأي شيء آخر من مربع start menu items ( الخيار رقم 3 ) اكتب ماذا تريد في الرد و ان شاء الله سوف اقوم بالتوضيح و لكني قمت في الشرح بتوضيح اهم الخيارات المستخدمة
4-عند وضع علامة صح امام هذا الخيار فإن الويندوز سوف يتذكر آخر الملفات التي قمت بفتحها كي تصل اليها بسرعة من قائمة my recent documents التي تظهر في start menu
و اذا كنت لا تريد الويندوز ان يتذكر ذلك قم بإذالة علامة صح من هذا الاختيار
و لحذف محتويات هذه القائمة اضغط علي ذر clear list
ملحوظة : بعد تغيير اي خاصية فيما سبق قم بالضغط علي ok في اسفل النافذة المفتوحة حتي يتم حفظ هذا التغيي
الدرس الرابع من سلسلة الكمبيوترللجميع
ان شاء الله النهارده هنتعرف علي بعض خواص المجلدات و الملفات
كيف نخفيه ,,,, كيف نظهر المخفي ,,, كيف نبحث عن اي مجلد او ملف في الكمبيوتر حتي الملفات المخفية سوف تظهر ,,, كيف نغير شكل المجلد لأيقونة جميلة .......
كيف نخفي اي مجلد او ملف ؟؟؟؟
نقوم بالضغط بالزر الايمن للماوس علي المجلد فتظهر قائمة نختار منها خصائص properties
فتظهر نافذة كما في الصورة التالية ,,, في اسفل النافذة نقوم بالوضع علامة صح علي الاختيار hidden ثم نضغط ok فسوف يتم اخفاء المجلد
صورة مرفقة: 1.JPG
كيف نظهر الملفات و المجلدات المخفية ؟؟؟؟
ندخل الي my computer او اي مجلد اخر ثم نضغط علي قائمة ادوات tool و منها خيارات المجلد folder options كما في الصورة التالية
صورة مرفقة: 2.JPG
ثم اختار منها علامة التبويب الثانية view او عرض كما في الصورة التالية
صورة مرفقة: 3.JPG
فتظهر نافذة اختار منها الخيار show hidden files ثم اضغط ok فعندها سوف تظهر كل الملفات المخفية ماعدا ملفات النظام المخفية
كما في الصورة التالية
صورة مرفقة: 4.JPG
معلومة مهمة:
(اذا لم تظهر الملفات المخفية فده يدل اكيد على ان جهازك الشخصي علي فيروس اوتورن autorun او كان عندك الفيروس ده و تم حذفه و ادي حذفه الي تدمير بعض ملفات النظام)
كيف تبحث عن اي ملف او مجلد في الكمبيوتر ؟؟؟؟
ادخل الي اي مجلد و ليكن my computer او بارتشن E و اضغط علي search او بحث من اعلي الصفحة فيظهر شريط البحث علي يسار الشاشة و منه نختار نوع الملفات او المجلدات التي نريد البحث عنها كما في الصورة التالية
صورة مرفقة: 5.JPG
فعند الضغط علي البحث عن كل المجلدات و الملفات all files and folders كما في الصورة السابقة
فإن شريط البحث سوف يتغير لنكتب اسم الملف و المكان الذي نريد البحث فيه كما في الصورة التالية
صورة مرفقة: 6.JPG
لتغيير كيفية عرض ايقونات الملفات او المجلدات بداخل اي مجلد.
ندخل الي المجلد و نختار من اعلي الصفحة views كما في الصورة الموضحة و قم بأختيار كل خيار و لاحظ التغيير الذي يظهر علي شكل الايقونات بداخل المجلد
صورة مرفقة: 7.JPG
كيف تحول شكل المجلد الي شكل صورة او ايقونة جميلة ؟؟
نضغط علي المجلد بالزر الايمن للماوس فتظهر نافذة نختار منها علامة التبويب customize في اعلي النافذة كما هو موضح في الصورة التالية
صورة مرفقة: 8.JPG
1-بالضغط علي هذا الزر فإنه منه يمكن البحث عن صورة و جعلها تظهر علي ايقونة المجلد
2-بالضغط علي هذا الخيار يمكن تغيير شكل ايقونة المجلد نهائيا كما في الصورة التالية
صورة مرفقة: 9.JPG
فبعد اختيار الايقونة التي تريدها قم بالضغط علي ok فسوف يتغير شكل ايقونة المجلد كما في الصورة التالية
صورة مرفقة: 10.JPG
تم بحمد الله و قدرته
اخترت في الشرح السابق اهم خصائص المجلدات التي نستخدمها دوما
يا ريت لو فيه اي استفسار او شيء غير واضح يا ريت تسألوه و ان شاء ارد عليه
في الدرس القادم سوف نتعرف علي كيفية تنزيل نسخة ويندوز علي جهازك .... و طبعا شرح بالصور
اذهب الى الدرس الخامس
شرح تنزيل نسخة الويندوز على جهاز الكمبيوتر
اليوم بإذن الله هنتعرف علي كيفية تنزيل نسخة الويندوز
الطريقة سهلة جدا جدا
يعني بدل ما تروح لمركز كمبيوتر ينزّلك نسخة و يندوز او تضطر تجيب واحد صحبك او قريبك عشان ينزلهالك و ممكن تحس بالاحراج
بعد النهارده مفيش احراج ان شاء الله لأنك هتعرف تنزل نسخة الويندوز بتاعتك بنفسك
ان شاء الله هعتمد في الشرح على تنزيل نسخة ويندوز اكس بي لأنها اكثر نسخة انتشارا و عن نفسي بفضلها عن الفيزتا
طبعا لازم يكون معاك نسخة ويندوز على اسطوانة و تكون النسخة دي بووت BOOT يعني تدخل على نظام الدوس لوحدها ,,, انت بس روح لأي مركز كمبيوتر و قول له عايز نسخة ويندوز اكس بي بووت و هو هيجيبهالك على طول
ملحوظة
معظم الخطوات اللي هشرحها موجودة في كل نسخ الويندوز
لكن هناك نسخ ويندوز غير اصلية كتير جدا و فيها اختلافات بسيطة في التنزيل
,,, في الشرح اعتمدت على شرح تنزيل نسخة و يندوز اكس بي اصلية و هي غالبا
اصعب من تنزيل النسخ الغير اصلية لأن النسخ الغير اصلية تزال منها بعض
الخطوات للتسهيل
نبدأ بإذن الله
قوم بتشغيل جهاز الكمبيوتر و ضع الاسطوانة في مشغل الاسطوانات CD Drive و قوم بعمل اعادة تشغيل للجهاز
خلي بالك كويس قوي هيبدأ يشتغل الكمبيوتر و تظهر صفحة سوداء هتلاقي في نهاية الصفحة عبارة
Press any key to Boot from CD
من اول ما تظهر الرسالة دي اضغط على طول على اي زر في لوحة المفاتيح كما هو موضح في الصورة التالية

ملحوظة هامة :
لازم يكون السي دي هو اول شيء يبدأ الكمبيوتر بالتشييك عليه يعني يبوّت
منه و لو مظهرتش العبارة اللي فوق معاك خلّي اي واحد يغيرلك نظام البوت
عندك بحيث يبدأ الكمبيوتر بالتشييك علي السي دي الاول ,, لغاية ما اشرح ان
شاء الله في درس تاني كيف نغير نظام التبويت للجهاز اي جعل الجهاز يبدأ
بالتشييك على الهارد الاول او السي دي او القرص المرن الاول .....
بعد الضغط علي الذر يبدأ الكمبيوتر في تحميل الويندوز من الاسطوانة انتظر حتي تظهر الصفحة التالية

نضغط enter حتي يبدأ في تنزيل نسخة ويندوز جديدة
انتظر شويّة هتلاقي صفحة شروط اتفاقية الاستخدام للنسخة من ميكروسوفت اضغط f8 ذي ما في الصورة

الصورة دي بتظهر بس لما تكون معاك نسخة اصلية يعني لو مظهرتش عندك يبقى النسخة اللي معاك موش اصلية .. و دي موش مشكلة كبيرة يعني معظم النسخ اللي بنستخدمها موش اصلية
انتظر حتي تظهر ليك صفحة ذي الصفحة اللي جاية دي
غالبا هتلاقي اكتر من بارتشن ظاهر معاك قوم بإختيار البارتشن اللي عايز تنزل عليه الويندوز و تختاره بأنك تتحرك بالاسهم فوق و تحت لغاية ما تختاره ثم تضغط Enter

هتظهر
ليك صفحة تختار منها نظام التهيئة format المناسب للبارتشن ,,, بالنسبة
لويندوز اكس بي افضل NTFS فقوم بضغط Enter على الاختيار الاول كما في
الصورة

هيبدأ الويندوز في عملية التهيئة format كما في الصورة التالية

و بعد كده هيعمل الجهاز اعادة تشغيل لو ظهرت عبارة Press any key to Boot from CD
اوعى تضغط عليها لأنك هتخليك تبدأ من الاول و جديد و لكن اترك الكمبيوتر يحمل مع نفسه و يبدأ في عملية التنزيل انتظر و لا تستعجل حتى تظهر الرسالة دي

من زر customize ممكن نغير اعدادات اللغة و ده مهم جدا و ممكن نغير الاعدادات دي بعد تنزيل نسخة الويندوز و ده هنتكلم فيه في درس منفصل ,, دلوقتي احنا نضغط على زر Next
هتظهر الصورة اللي جاية نكتب فيها الاسم و اسم المنشأة اي حاجة تنفع بس ميكونش فيها نقط و لا شرط مايلة بس حروف
ذي اللي في الصورة

نضغط
Next هتظهر صفحة نكتب فيها كلمة المرور للنسخة و دي لازم تكون كاتبها
في ورقة و تكتبها ذي ما هي كما في الصورة ... و طبعا دي للنسخ الاصلية و لكن النسخ الغير اصلية غالبا موش هتلاقي فيها الصورة دي

ثم اضغط Next هتظهر صفحة من خلالها ممكن تعمل باسورد لنسخة الويندوز بحيث ميدخلش على نسخة الويندوز الا اللي معاه الباسوورد دي كما في الصورة

ثم اضغط Next هتظهر صفحة اختار فيها التوقيت الزمني لبلدك
بالنسبة لمصر فهي 2+ GMT
كما في الصورة

ثم اضغط Next سوف يكمل عملية التنزيل حتي ينتهي و سوف يقوم الكمبيوتر بعمل اعادة تشغيل بنفسه
انتظر حتي تظهر الصورة التالية لكي تضبط جودة وضوح الصورة في الويندوز كما في الصورة

فتظهر رسالة اذا كنت شايفها كويس اضغط ok
ذي دي

فتظهر شاشة الترحيب من ميكروسوفت اضغط فيها على Next

فتظهر صورة تعطيك خيار ان تتيح عمل تحديث لنسخة الويندوز عن طريق الانترنت
من
رأيي و عن تجربة افضل اختيار عدم اتاحة التحديث لأن التحديث سوف يسبب
مشاكل للنسخة لأن معظم البرامج اللي معانا غير اصلية و ممكن يتعملها بلوك
اي قفل
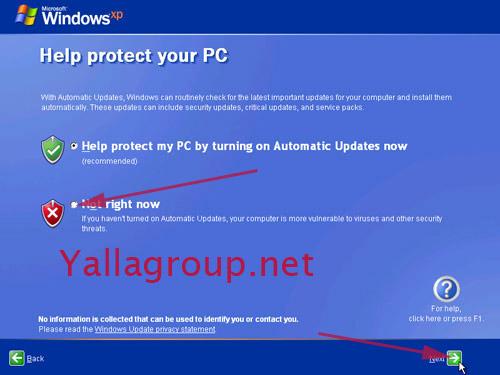
بعد اختيار عدم التحديث اضغط Next
تظهر صورة تكتب فيها اسماء المستخدمين للجهاز بحيث تدخل على الويندوز عن طريق اكثر من مستخدم
ضع العدد المناسب لك ثم اضغط Next كما في الصورة

اخيرا اضغط Next عشان هتشكرك ميكروسوفت لإستخدامك الويندوز
ثم اضغط finish

مبروك عليك نسخة الويندوز
 مواضيع مماثلة
مواضيع مماثلة» هل تعلم؟؟؟؟اكيد ما تعلم!!!!! ادخل اغرب المعلومات
» كلمة لا يستطيع الكمبيوتر كتابتها ... هذه قدره الله ... منتظر رايكم
» اهداء .. طرق مهمة لاصلاح الكمبيوتر ..
» هل تعلم؟؟؟؟؟
» هل تعلم حقا من تكون ؟
» كلمة لا يستطيع الكمبيوتر كتابتها ... هذه قدره الله ... منتظر رايكم
» اهداء .. طرق مهمة لاصلاح الكمبيوتر ..
» هل تعلم؟؟؟؟؟
» هل تعلم حقا من تكون ؟
العمــــدة :: القائمة :: الموضيع العامه
صفحة 1 من اصل 1
صلاحيات هذا المنتدى:
لاتستطيع الرد على المواضيع في هذا المنتدى

